Google doc new features what are the features of google docs features of google docs key feature of google docs what does google docs look like what does google docs look like all google docs animals all the google games how to select all photos in google photos all the light we cannot see

All the Google Docs Features From My Wish List That Now Exist
For more than 10 years, I've found myself using Google Docs in almost every professional setting. There were always a handful of functions whose absence stuck out like a sore thumb in the otherwise hyper-flexible text editor. What I've come to realize, however, is that Google has been rolling out many of those handy wish list items, one at a time, over the past few years. Ever since finding them, they've made my working life easier.

Pageless formatting, watermarks for documents and the ability to compare long and nearly identical documents? Are you kidding me? What was I doing without these? Spare yourself the headache I suffered, and check out these four must-know features for any long-term Google Docs user.
Read more: Google Wants to Help You Work More Efficiently With These 6 Features
How to switch to pageless format in Google Docs
For many writers used to the flexible formatting of Microsoft Word, one of the most frustrating things about Google Docs has previously been the inability to quickly shift from page-based formatting to a pageless flow that better reflects the reality of online publishing. As of February 2022, though, Google Docs' pageless formatting feature lets you say goodbye to page-breaks and jumpy image inserts.
1. In an open Google Doc, select File.
2. Toward the bottom of the menu, select PageSetup.
3. At the top of the new menu which opens, select the Pageless tab.
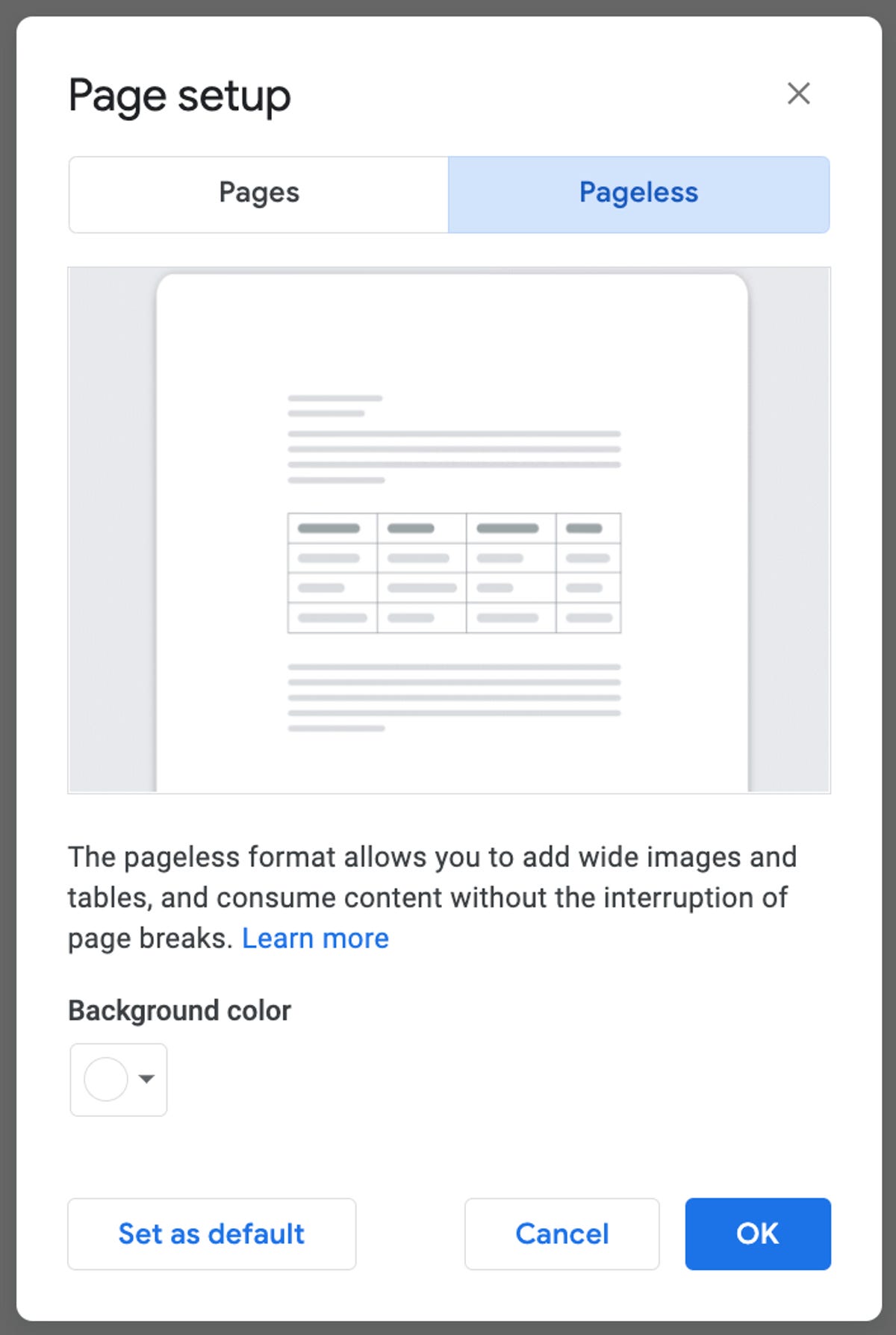
Here's what you'll see under Page Setup in Google Docs.
CNET/ScreenshotRead more: Don't Just Comment in Google Docs. React to Text With Emoji, Too
How to watermark your Google Docs
A critical step for anyone distributing documents outside of a known circle of collaborators -- and a great way to ensure your drafts remain credited after changing hands -- is watermarking your documents, especially if you plan to export them via PDF.
1. While in your Google Document, select Insert from the top menu.
2. Closer to the bottom of the menu, click Watermark.
3. A new pane will appear on the right side of your document, where you can now choose what kind of watermark to insert -- whether text you create, or an image you pick.
4. Click Done.
Here's how to set up a watermark in your document.
CNET/ScreenshotRead more: TL;DR? Google Docs to Include Auto-Generated Summaries
How to compare two similar Google Docs to find differences
When working with Google Docs, the ultimate frustration can be trying to figure out what a collaborator has changed in the latest version of a lengthy piece of writing after giving you a second document full of text. But one lesser-known feature of Google Docs can turn this previously nightmarish process into a three-click fix.
1. In an open Google Document, select Tools from the top menu.
2. From the drop-down menu, click Compare Documents.
3. A new window will open up. From here you can select another document from your drive for comparison with your currently open Google Doc. You can also select an additional box in the window to bring comments over from the document you select.

How to start comparing documents.
CNET/ScreenshotRead more: Google Drive Almost Full? Here Are Some Tips to Make Space
How to insert a bookmark into a long Google Doc
Comparing longer documents is a drag, but worse still is trying to remember where you left off reading or editing a longer document. While Google Docs' Bookmark feature isn't new, it's one of the less known and more helpful.
1. While in your open Google Document, click your cursor wherever you'd like to place a bookmark.
2. Select Insert from the top menu.
3. Near the bottom of the drop-down menu, find and select Bookmark.
4. A small bookmark icon will appear on your Google Doc text, where your cursor is. From here, you can click the adjacent copy icon. Now, a URL has been copied to your clipboard that will direct you back to the bookmark, whenever you paste that link in a new tab or window. Handy!

A bookmark in a Google Doc.
CNET/ScreenshotRead more: Google Drive Tips and Tricks: 9 Features You Might Have Missed
Source
Blog Archive
-
▼
2022
(240)
-
▼
October
(83)
- Best E Ink Tablets For 2022: Note-Taking Solutions...
- Vizio M-Elevate Soundbar Review: Great Sound, Elev...
- Bridgerton Was The Biggest Thing On Netflix Last W...
- Apple Watch SE Sale: Save $60 Ahead Of Cyber Monday
- Rev Up For A Live-Action Hot Wheels Movie From J.J...
- Samsung Summer Sale: Up To $800 Off Appliances And...
- Paramount Plus, Showtime Now Available In A Single...
- Lenovo Staff Loses Company-issued Laptop... And Co...
- Who Is WhatsApp Co-founder And CEO Jan Koum?
- 2022 Honda Pilot Sport Becomes New Base Trim, Resu...
- Uber Will Rent Teslas To Its Drivers Through New H...
- Oppo Find X5 Pro: Five Reasons This Flagship Andro...
- Facebook Is Shutting Down Its Facial Recognition S...
- All The Google Docs Features From My Wish List Tha...
- Netflix Rejigging Squid Game To Cut Phone Number A...
- Best Mattresses For Kids In 2022
- Pixel 6 Pro Review: Google's Flagship Is Still A T...
- High-end Drip Coffee Makers That Take Brewing Seri...
- Canva: The Poster Child Of DIY Graphic Design
- Halloween PlayStation, Xbox And Switch Game Sale
- How To Stream Netflix's Epic Kanye West Doc Today,...
- Facebook's Global Head Of Safety Hasn't Fully Read...
- Hindsight Asks Players To Confront Loss, Grief And...
- Xiaomi Redmi Note 5 Is An Android Phone For The Ma...
- 'All The Old Knives' Review: Lacklustre Chris Pine...
- Google Updates In-App Billing Rules To Allow Rival...
- Best Wi-Fi 6 Routers Of 2022
- Pac-Man Live-Action Film In Development
- The Trick To Getting A Gym Membership For Practica...
- Microsoft Store On Windows To Allow Third-party St...
- 'Nope' Isn't Streaming Yet, Sorry (but Here's When...
- Ring Alarm Pro Review: A Giant Leap For Home Security
- Remember Chumby? Cute Touchscreen Gadget Returns F...
- Streaming Means You'll Never Own Your Favorite Mov...
- Best Drones For 2022
- IPadOS: 5 Best New Security And Privacy Features F...
- Acer Reveals Chromebooks, Eco-friendly Laptops, Ga...
- 2023 Kia Sportage Hybrid Review: Grow Up, Glow Up
- Forget The Galaxy S22 And Get An S21: Main Differe...
- 9 Great Reads From CNET This Week: PS5, Apple Watc...
- The Trick To Finding Free Wi-Fi Anywhere In The World
- How To Turn An IPad Into A Second Display For Your...
- Halloween 2019: Last-minute Costumes You Can Get O...
- Robinhood Starts Rolling Out Beta Version Of Crypt...
- WhatsApp Is The World's Most Popular Messaging App...
- 2022 Kia Carnival First Drive Review: A Luxurious ...
- NASA And SpaceX Prep Halloween Launch For Crew-3 T...
- $55,000 Honda Civic Si FE1 Is An Accessible Turnke...
- Forest Bathing: The Free Cure For Stress And Anxiety?
- How To Get Your New Backyard Ready For Hosting
- Get The Motorola One 5G Ace For $30 When You Sign ...
- Best USB-C Monitor Deals: Get A 24-Inch FHD Displa...
- Ransomware Cost US Schools $3.56 Billion In 2021, ...
- DJI Osmo Mobile 2 Will Be The Phone Camera Stabili...
- AMD Previews CPUs For Cheap Laptops, Flagship Gami...
- Instant Pot's Vortex Plus Proves 2019 Really Is Th...
- Don't Have AC? Try Putting Your Socks In The Freezer
- 2022 Bentley Flying Spur Hybrid Review: Your Milea...
- Xiaomi Mi Mix 3: Release Date, Price, Specs, Four ...
- Hailee Steinfeld Finally Confirms She's In The New...
- $10,000 Or $50,000 Student Loan Forgiveness: Could...
- New Gadget Warns You When You Smell Bad
- What It's Really Like At 'Hacker Summer Camp'
- When Local Newspapers Fold, Polarization Rises. He...
- Xiaomi Redmi 3 Review: Xiaomi's Redmi 3 Is Pretty ...
- Unplug These Appliances To Save $100 Each Year
- Apple's IOS 15.2 Update: How To Download, New Feat...
- World's Oldest Living Dog Is A Toy Fox Terrier Tha...
- SpaceX's Starlink Satellite Broadband Is Coming To...
- LG's Star Wars C2 OLED TV Goes On Sale
- How To Fix Netflix Error Code M7111-5059 If You Ha...
- The Best Sci-Fi Movies On Netflix You Absolutely N...
- A Gadget To Test For Food Allergies? Not A Piece O...
- Pokemon Sword And Shield Players Can Get A Shiny G...
- San Diego Comic-Con 2022 Highlights: New Avengers ...
- How To Adjust To The End Of Daylight Saving Time
- 'House Of The Dragon' Small Council: What Do Those...
- Deleting Your Twitter? Here's How To Archive Your ...
- Windows 11 Review: Microsoft's Subtle Changes Make...
- 2022 Honda Civic Sedan, Hatchback Designs Show Up ...
- WWE WrestleMania 38 Sunday Results: Reigns Wins, F...
- I Bonds Fight Inflation With A 9.62% Return: How L...
- Rhythm Action Game Thumper: Pocket Edition Now Ava...
-
▼
October
(83)
Total Pageviews
Search This Blog
Popular Posts
-
Ukuran name tag yoyo stroller, ukuran name tag yo yo tricks, ukuran name tag yoyo games, ukuran name tag yoyo loach, ukuran name tag yoyo bu...
-
Ukuran f4 sama dengan a4 paper, ukuran f4 sama dengan a4 size, ukuran f4 sama dengan a4a, ukuran f4 sama dengan a4 apparel, ukuran f4 sama d...
-
Cartao de credito de tester, gerador de cartao de credito de portugal, santander cartao de credito desbloquear, cartao de credito de alumini...
