What to listen to on spotify what should i listen to on spotify how to get more listens on spotify all spotify premium features best things on spotify spotify premium features list what is on spotify spotify for windows 10
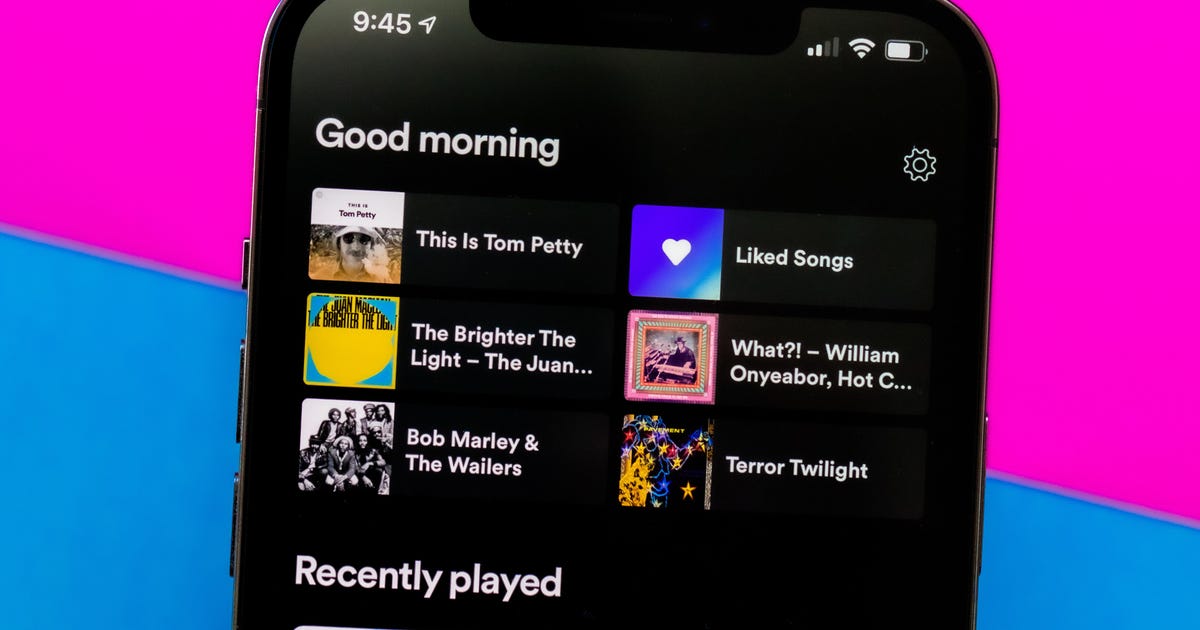
10 Spotify Features to Make Listening Better
Spotify has over 406 million users worldwide who enjoy a wide range of musical artists, as well as a large selection of audio and video podcasts.
If you've only listened to music or podcasts in the Spotify mobile app and never changed the settings, you're missing out on features that can improve your listening experience.
Here are 10 Spotify features on the mobile app to use to get the most of the service.
Find an artist's radio page
Did you know there's an easier way to find an artist's radio playlist instead of searching through their Spotify page? Open an artist's page or album, tap the three dots settings button next to the Follow button. On the next page, tap Go to radio, and you will be taken to that artist's radio playlist.
Use Data Saver
Spotify's Data Saver is one way you can save money while using the app. To turn Data Saver on, open the Spotify app, tap the gear icon and tap Data Saver. You can choose to set your audio quality to low or stream the audio from video podcasts when you aren't on Wi-Fi. There's also an option to only download the audio from video podcasts to save memory on your phone.
Turn on Offline mode
Offline mode can be good if you're running out of data on your mobile plan, or if you only want to listen to what you've downloaded. To enable Offline mode, open the Spotify app, tap the gear icon, tap Playback and Offline will be an option at the top of the menu. Once enabled, premium members will be able to listen to downloaded songs and podcasts and free users will be able to listen to downloaded podcasts.
Turn on Gapless Playback
Gaps between songs can be annoying. Turning on Gapless Playback can make the songs on a playlist or album overlap so it feels like a continuous flow of music from your favorite DJ. To turn it on, open the Spotify app, tap the gear icon, tap Playback and tap Gapless Playback. Above Gapless Playback, there is a Crossfade slider that lets you adjust how much overlap songs have with each other. Pick one second to have a slight overlap or 12 seconds to listen as one song spins up as another winds down.
Manage Autoplay for similar songs
If the album or playlist you are listening to comes to an end, Autoplay will play similar songs to the album or playlist that ended. This feature is automatically on, but to turn it off or back on, open the Spotify app, tap the gear icon, tap Playback and scroll down to Autoplay. You'll see the options On this device and On other devices under Autoplay. If enabled, after your Action Bronson album ends, you might start hearing Chance the Rapper or Mac Miller. If disabled, the music stops once the album ends. Autoplay works whether you shuffle an album or playlist or play them straight through. The feature won't work if you use Spotify's repeat feature for albums or playlists.
Enable voice commands
Siri or Alexa voice commands are a convenient way to get things done hands-free, and you can use them in Spotify. To enable voice commands open the Spotify app, tap the gear icon, tap Voice Interactions and tap "Hey Spotify." Once you give the app permission to use your microphone, you can say commands like, "Hey, Spotify, play Dolly Parton," or "Hey, Spotify, next song." To turn voice commands off, open the Spotify app, tap the gear icon and tap Voice Interactions. In the menu, tap Hey Spotify to turn the feature off. Then tap Microphone permissions to go to your phone's settings to not allow Spotify to access your phone's microphone.
For users of iOS 13 and later, you can also use Siri to control Spotify. To use Siri with Spotify, download and log into the Spotify app, then from any screen say, "Hey, Siri, play Willie Nelson on Spotify." Siri will ask permission to access Spotify, but once you've given permission you can start playing music hands-free without going into the Spotify app.
Manage your app notifications
Spotify can send you push alerts or email notifications for things like new music from artists you follow, virtual or in-person concerts from your favorite acts or other Spotify news. These are automatically on, but if you want to turn them off open the Spotify app, tap the gear icon and tap Notifications near the bottom of the menu. In the next menu you'll see options like Recommended Music and New Music. Tap into the options you want to turn off and you'll be able to turn off push and/or email notifications.
Start a Private session
Spotify makes recommendations based on what users listen to. If you want to listen to the Jonas Brothers, a guilty pleasure you would never tell anyone about, without being recommended to 5 Seconds of Summer, start a Private session. To do this, open Spotify, tap the gear icon and tap Social. Private session will be the top option. Now you can listen without fear of unwanted recommendations.
Adjust your audio quality
The Spotify app also lets you adjust your base volume, audio quality and even access an equalizer. Changing these settings can improve your audio quality for any situation. Check out CNET's article detailing how to change these settings.
Reorder your playlists
If you keep making and losing playlists, Spotify makes it easy to organize and reorder your playlists. The app lets you sort playlists by Recently played, Recently added, Alphabetical and Creator. You can also create a Custom order, but you have to do that on a desktop. Check out CNET's article on how to change the order of your Spotify playlists.
For more on Spotify, read how to find the lyrics to what's playing on Spotify or check out Spotify's revamped design.
Source
Blog Archive
-
▼
2022
(240)
-
▼
December
(96)
- Crypto's Safe Haven Status Erodes As Prices Plunge...
- Best Buy Will Stop Selling Huawei Smartphones
- NASA And SpaceX Prep Halloween Launch For Crew-3 T...
- Tesla Autopilot Under Federal Investigation For Cr...
- Icebergify: Here's How To Create An 'Iceberg' Of Y...
- Asus Loads ZenBook And VivoBook Lines With ScreenP...
- Scott Hall, Pro Wrestler Known As Razor Ramon, Die...
- WWE Hell In A Cell 2020: How To Watch, Start Times...
- Curious About Cryptocurrency? 4 Ways To Start Inve...
- Motorola Foldable Phone Concept Opens Up Into A Ta...
- Best Crib Mattress For 2022
- CES 2021: Custom Mix Your Own Lipstick With This G...
- IPhone SE 2022 Vs. 2020: Which Budget Phone Is A B...
- How To Load The Dishwasher The Right Way
- Google Brings CTRL+F To Real Life With Phone Camer...
- Huawei Mate 20 Pro Review: Huawei Mate 20 Pro Is O...
- 2023 Cadillac Lyriq Comes Out Swinging
- Zhiyun Weebill 2 Camera Gimbal Gives You Good Reas...
- Amazon CEO Bezos Writes Open Letter To Thank Emplo...
- What Is Collagen? Benefits, Food Sources And Every...
- Forced Off TV, Pakistani Journalists Build New Aud...
- 2022 Audi Q4 E-Tron First Drive Review: Easy EV Li...
- Save Up To $50 With The First Discounts On New Sam...
- Get 4 Months Of Peacock Premium Streaming For Just...
- Navigating Foreclosure: How To Find Help, Repair Y...
- 2023 Volkswagen ID 4 Gets Smaller Battery Option, ...
- Samsung To Bring Galaxy Smartphone Repair Service ...
- Disney World Reveals New Boo Bash Halloween Party
- Pokemon Go Nihilego Raid Guide: Best Counters, Wea...
- From Otherside To Azuki: Every NFT Collection Wort...
- Snapchat Adds Background Filters, Links In Stories
- Unraveling Black Holes, From 'Catastrophic' Creati...
- Pandemic Parents, Hurry It Up, These SNL Ladies Wa...
- Android 12 Enters Final Stretch With Beta 4 Release
- Get This Super-Bright Mini Flashlight For Just $5
- A Parent's Guide: How To Clean Baby Toys
- Get A Refurbished Acer C710 Chromebook For $139.99
- Trump's Truth Social Debuts In Apple's App Store, ...
- ADT Home Security Review: Behind The Times
- Introducing Pixelbook Go, A Premium Chromebook Lap...
- Barry Watson Helps Reboot The Superhero Genre In T...
- 2021 Kia Seltos Debuts At LA Auto Show, On Sale Q1...
- Facebook Parent Meta Shares Details About Newswort...
- 3-Motor Lucid Air Sapphire Super-Sports EV Debuts ...
- 10 Spotify Features To Make Listening Better
- Best AirPods Deals: $69 Off AirPods Pro, $100 AirP...
- Huawei Boosted Phone Sales This Year But Expects 2...
- How To Measure TV Size
- Our Favorite Bond Gadgets: Car Submarines, Camera ...
- Super Smash Bros. Ultimate Just Got Aerith, Tifa A...
- 8 Ways To Fix A 'bad' Credit Score
- Google Pixel 6 Pro Is Still The Phone To Buy In 20...
- 'Day Shift' Review: Jamie Foxx, Vampire Slayer? On...
- QR Code Scams Are On The Rise. Here's How To Avoid...
- Snapchat's Latest Feature: Pay To Replay A Message...
- Lenovo Flex 5i Chromebook Review: More Chromebook ...
- OnePlus 8 Pro Marks The Improbable Rise Of The Chi...
- Tesla Solar Panels Review: Cheaper Than Other Nati...
- 7 Ways To Celebrate Halloween With Google Home
- Google To Fold Duo Into Meet To Create Single Vide...
- Dusty NASA Mars Lander Snaps What Will Likely Be I...
- NBKC Bank Mortgage Review For September 2022
- 8 Tips For Getting The Most Out Of Your Sleep
- MediaTek's New Chipsets Pack In Features For High-...
- Facebook Hits Pause On Instagram Kids As Concern M...
- The New Lenovo Yoga 9i Laptop Gets A Comfy Redesig...
- 'Keep Sweet: Pray And Obey' -- What Happened To Wa...
- Astronomers Catch New Meteor Shower In An Outburst
- AMD Radeon RX 6700 XT: Check For Inventory Restock...
- Oppo Find X3 Pro: 5 Reasons I Love This Beautiful ...
- Rent Prices Continue To Surge, Alongside Mortgage ...
- Artemis I Mission: 7 Essential Facts About NASA's ...
- 7 Simple Ways To Lower Your Utility Bills This Summer
- These Galaxy S22 Ultra Camera Features Mean Better...
- Facebook's Outage Also Hit Its AR And VR Gadgets, ...
- PlayStation Plus Review: A Great Deal That's Also ...
- This Powerful Little Wi-Fi Extender Is Even Better...
- Samsung's Galaxy Tab S7 FE Is Coming To The US, Pr...
- What It's Really Like At 'Hacker Summer Camp'
- Star Wars Lego Halloween Special Trailer Hints At ...
- How To Prep For Hurricanes, Wildfires, Storms And ...
- Lawmakers Go After TurboTax Over Free Filing On Ta...
- Lenovo Made A Laptop Styled Like A Ducati Motorbike
- Compare Jumbo Mortgage Rates For August 2022
- Gas Is Still Expensive: 9 Driving Tips To Conserve...
- This Week's Most Exciting Crypto News: UK Announce...
- Holiday Shopping Has Started Early Amid Fears Over...
- TikTok Launches Mental Health Guide After Report A...
- Rolls-Royce Commissions One-off NFT To Tease Ghost...
- We Really Need To Stop Using These 8 Health Buzzwords
- Coinbase, Crypto.com Announce Layoffs As Market Tu...
- New Google Maps Tool Alerts Friends When You Make ...
- Google Doodle Celebrates The Spanish Letter Ñ
- Acer Swift 5, Swift 3 Get Tuned Up With 11th-gen I...
- Best Buy Knocks $200 Off All Configurations Of The...
- TikTok Wants To Remind You To Take Breaks From The...
-
▼
December
(96)
Total Pageviews
Search This Blog
Popular Posts
-
Ukuran f4 sama dengan a4 paper, ukuran f4 sama dengan a4 size, ukuran f4 sama dengan a4a, ukuran f4 sama dengan a4 apparel, ukuran f4 sama d...
-
Ukuran name tag yoyo stroller, ukuran name tag yo yo tricks, ukuran name tag yoyo games, ukuran name tag yoyo loach, ukuran name tag yoyo bu...
-
Cartao de credito de tester, gerador de cartao de credito de portugal, santander cartao de credito desbloquear, cartao de credito de alumini...
