
How to turn on Caps Lock on a Chromebook
It's one of the first things people new to Chromebooks notice: The Caps Lock key on the keyboard isn't a Caps Lock key at all. On Chromebooks, Google replaced it with a Search key also known as the Launcher key or, as of late last year, the Everything button. Why? Because many people today use search more than they use strings of all capital letters. And Google's kind of known for search, so it all makes sense.
However, there are no doubt times when you might still want to show your emotions in all caps and not having the Caps Lock key to do it means holding the Shift key down while you type. But it doesn't have to be that way. Here's how to flip the Search key into a Caps Lock key as well as how to do it with a keyboard shortcut.
Also read: Best Chromebook 2021: 8 best Chromebooks starting under $300
Head to your Chromebook's Settings menu

Use the Search button one last time to get to the Settings menu.
Josh Goldman/CNETThere are a couple of ways to get to the Settings menu on your Chromebook. Ironically, one of them is to use the Search key you want to swap functions for. Press the Search key and start typing Keyboard and by the time you get to the letter O you'll see an option at the top for Shortcuts (I'll get to those in a minute) and, just below that is an option to open the Keyboard settings.
You can also reach the Settings menu by clicking on the time in the lower right of your screen. That opens the quick settings panel and, at the top of the panel, there is a sprocket icon that you can click to take you to the full settings menu. From there you can scroll down to your Device settings or use the navigation on the left side of the Settings to jump straight to the Device options. Once there, just click on Keyboard.
Swap Search for Caps Lock and more

You can change more than the Search key in Settings.
Josh Goldman/CNETAt the very top of the Keyboard settings is the option to change the function of the Search key via a drop-down menu. Simply click on the drop-down box, select Caps Lock and you're done. You've now ditched the Search key for Caps Lock and you can get all shouty in your socials or whatever else you needed a full-time Caps Lock key for.
While you're there in the Keyboard options, you can change the function of the Ctrl, Alt, Esc and Backspace keys, too, as well as a handful of other tweaks that might make life easier for you while using your Chromebook. This list also has access to a long list of keyboard shortcuts including one for turning on and off caps lock.
So you've decided to keep your Search key...
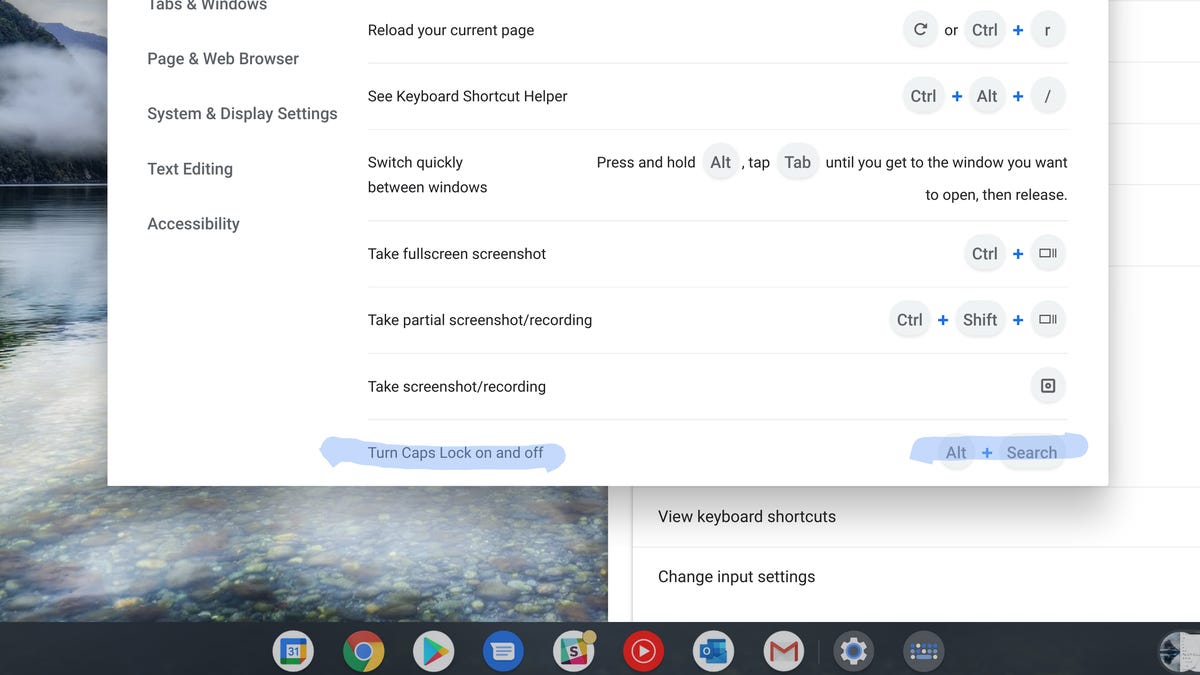
You're just an Alt key away from caps lock.
Josh Goldman/CNETGoogle rebranded the Search/Launcher as the Everything button for good reason: You can access a lot with it online and off. You can use it to open apps, start an email in Gmail, find a local file, search the web and much, much more. Many of the Search key functions are done with keyboard shortcuts. A list of them can be found by going to Settings>Device>Keyboard>View keyboard shortcuts. And, of course, that's where you'll find one for turning on and off caps lock.
Press the Alt key plus the Search key and it will activate caps lock. An icon with an up arrow with a line under it will appear in the notification area at the bottom right of the screen when it's on. Hitting those two keys again will turn caps lock off, as will tapping the Shift key.
So there you have it. Those are the two easiest ways to turn on caps lock. I find the Search key invaluable for doing things faster on a Chromebook, but if you just want your Caps Lock key back where it belongs, now you know how to do it.
Source
Tags:
- How To Turn On Caps Lock On A Chromebook
- How To Turn On Caps Lock On A Chromebook
- How To Turn On Caps Lock On Asus Laptop
- How To Turn On Caps Lock On Iphone
- How To Turn On Caps
- How To Turn On Caps Lock On Iphone
- How To Turn On Caps Lock Indicator Windows 10
- How To Turn On Keyboard Light
- How To Turn On Voice Chat In Roblox
- How To Turn On Bluetooth
- How To Turn Off Iphone 12
Blog Archive
-
▼
2023
(215)
-
▼
January
(100)
- Mom Crochets Adorable E.T. Costume, Turns Son Into...
- An $80 Multipurpose Air Fryer Oven That Does It Al...
- HP Chromebook X2 Review: Gives Surface Pro, Pixel ...
- The Best Roomba Alternatives To Keep Your Floors C...
- Samsung Galaxy Watch 5 And 5 Pro: How Do They Comp...
- The Best Amazon Cyber Monday Deals You Can Get Rig...
- Motorola Moto Z Play Review: A Battery Beast
- Take Up To $250 Off Unlocked Galaxy S22 Plus Smart...
- 2022 Kia Carnival First Drive Review: A Luxurious ...
- Philips Airfryer Avance Collection Review: The Air...
- Tesla Revives Enhanced Autopilot For $6,000
- Brock Lesnar Just Made Wrestling Real In The Most ...
- Dell XPS 13 (winter 2013) Review: Still Can't Touc...
- EV Tax Credits: Manchin A No On Build Back Better ...
- 5 Predictions For Bitcoin, NFTs And The Future Of ...
- Dolly Parton's New 'Doggy Parton' Pet Products Inc...
- TikTok Is Reportedly Testing 5-minute Videos
- Facebook Hits Pause On Instagram Kids As Concern M...
- Nvidia In Advanced Talks To Buy Chipmaker Arm, Say...
- Ouya Teams With Xiaomi To Bring Video Games To China
- OLED Laptop Screens Are Worth It -- For Some
- IPhone 14 Is Trending Before The IPhone 13 Has Eve...
- Order Your Favorite TikTok Recipes From TikTok Kit...
- Save $47 On Nespresso's Sleek Vertuo Next With Mil...
- Apple Endorses AVIF Photo Format For A Faster Web ...
- 6 Spooky Google Home Tricks (and Treats) To Try To...
- TikTok Is Reportedly Testing 5-minute Videos
- YouTube Feature Looks To Help You Connect Your Pho...
- The Galaxy S21 Lineup Is Here, With A $200 Price C...
- Google's New Wallet App Is Available Globally, Rep...
- Roman Reigns' Heel Turn At Payback Is WWE's Boldes...
- Google Will Now Let You Limit Ads Around Pregnancy...
- Cut Cords And Clean Better With Up To 45% Off Shar...
- More People Need To Watch This Trippy Sci-Fi Gem O...
- Does Your Next Phone Really Need 5G? How To Decide
- Qualcomm Gets OK To Sell 4G Chips To Huawei, Despi...
- Snag A Kindle Kids E-Reader For As Low As $60 Toda...
- Worldwide Smartphone Shipments Tick Up, Driven Mos...
- Stop Pouring Vinegar Into Your Dishwasher. Here's Why
- 'She-Hulk' Episode 2 Drops Intriguing X-Men Reference
- Studio Ghibli's Movies Ranked To Celebrate Totoro ...
- Celebrate Joann's Anniversary With Up To 60% Off D...
- Best MacBook Pro Alternatives For 2022
- Xiaomi Shares Fall Nearly 6% On IPO
- Qualcomm, Amazon Boost Intel Plan To Leapfrog Chip...
- Snapchat Will Let You Change Your Username Soon
- Twitter Has Finally Announced An Edit Feature
- 'Hug Me' On TikTok: What To Know About The Popular...
- Being A First-Time Homebuyer Can Be Stressful. Her...
- World's Oldest Living Dog Is A Toy Fox Terrier Tha...
- It's 2022, And I'm Still Losing My Apple TV Remote
- Apple's M2 Chip Gives New MacBook Air A Speed Boost
- When Is Amazon Prime Day 2022?
- The Coolest Smartphones Are Hard To Find In The US...
- Faraday Future Only Has 401 Preorders For Its Firs...
- Pokemon Go Xurkitree Raid Guide: Best Counters And...
- WWE 2K20 Is Being Eviscerated By Fans For Its Insa...
- Tesla Recalls Over 54,000 Models Over FSD Update T...
- Scream Trailer: Neve Campbell, Courteney Cox Face ...
- Save Up To $250 On Apple's Powerful 14-Inch MacBoo...
- Behind The 'Flame' Malware Spying On Mideast Compu...
- What Is An Escrow Account And How Does It Work?
- Big Screen Bargain: This 17-Inch Gaming Laptop Is ...
- $500 Moto G Stylus 5G And $400 Moto G 5G Get 50MP ...
- Samsung Slashes Galaxy Z Flip 5G Price By $250 To ...
- IPhone 14, Pixel 7 And Galaxy S23: These Upcoming ...
- Google Maps Adds Toll Road Price Estimates And Bet...
- Oppo PM-3 Review: Groundbreaking $400 Planar Magne...
- Uber Announces Fuel Surcharge As Gas Prices Soar
- Ransomware Cost US Schools $3.56 Billion In 2021, ...
- How To Turn On Caps Lock On A Chromebook
- 20 Viral TikTok Products To Add To Your Shopping List
- Dubious Android Apps May Not Be Malware--just Ads
- Fitbit And Apple Know Their Smartwatches Aren't Me...
- The Best Comedies On Netflix You Absolutely Need T...
- Pilot Like A Pro With $40 Off This Beginner-Friend...
- The White House Issues First Crypto Order. This We...
- How To Use Emojis In Google Docs: It Just Got Easier
- The Worst Credit Card Mistakes You Should Stop Making
- Prototype Gadget Can Scan And Identify Fonts On De...
- Honor's Magic V Foldable Is Another 'creaseless,' ...
- What Is Net Metering And How Does It Work?
- Motorola Announces $1,000 Edge Plus To Compete Aga...
- Can Fuel Up And Pay Later Help Curb Soaring Gas Pr...
- TikTok Is The Most Downloaded App Worldwide In 202...
- Google To Start Sending Rapid Air Raid Alerts To A...
- This Is Verizon's First 5G Smartphone
- Fossil Gen 6 Smartwatch Line Touts Faster Charging...
- 'Lightyear' Review: A Toy Story With A Whole Lot O...
- Last Call: Save Up To $1,000 On Galaxy Z Fold 4 An...
- Asus ROG 2 Gaming Phone Could Launch In July
- Wild VR Gadget Makes Virtual Objects Feel Solid At...
- 2023 Kia Telluride Will Debut April 13 In New York
- Phones With In-screen Fingerprint Scanners: Galaxy...
- Five Toy Drones For Beginners
- OnePlus 6T: Six Features We're Dying To See
- Mortgage Refinance Rates For Aug. 24, 2022: Rates ...
- IOS 15.6: All The IPhone Updates You'll Get After ...
- 6 Things That Didn't Make An Appearance At The App...
- Save Hundreds By Setting Your Water Heater To This...
-
▼
January
(100)
Total Pageviews
Search This Blog
Popular Posts
-
Ukuran name tag yoyo stroller, ukuran name tag yo yo tricks, ukuran name tag yoyo games, ukuran name tag yoyo loach, ukuran name tag yoyo bu...
-
Ukuran f4 sama dengan a4 paper, ukuran f4 sama dengan a4 size, ukuran f4 sama dengan a4a, ukuran f4 sama dengan a4 apparel, ukuran f4 sama d...
-
Carta de einstein a su hijo vicente, carta de einstein a roosevelt, carta de einstein a los maestros, carta de einstein a eric gutkind, cart...

